Convert rich text documents to other formats

With TextEdit, you can open and edit rich text documents created in other word processing apps, including Microsoft Word and OpenOffice. You can also save your documents in a different format, so they’re compatible with other apps.
Create and edit HTML documents
You don’t need a special app to write or edit HTML code—just use TextEdit. You can display HTML documents like you’d see them in a browser, or use TextEdit as a code editor.
Mark up images
You can write or draw on images in your text files using the tools in the Markup toolbar.
(Mac OS 7 thru 9) Read some recent reviews of Tex-Edit Plus, from Applelinks, Mac360, and EditFast. Tex-Edit Plus is Freeware. Tex-Edit Plus Universal Version 4.10.4 Mac OS 10.4 thru 10.12 File Size: 11874K. Create an HTML file. In the TextEdit app on your Mac, choose File New, then choose Format Make Plain Text. Enter the HTML code. Choose File Save, type a name followed by the extension.html (for example, enter index.html), then click Save. When prompted about the extension to use, click “Use.html.”. TextEdit is on of the OS X standard applications. So it should already be on your Mac. (Inside the Applications folder) If you have deleted it, you could copy the app from any other Mac. If you re-install the OS, it will reappear. (And if you are a hardcore badass you can download the source code from Apple and compile it with Xcode.) 27.5K views. TextEdit TextEdit: It’s not just for Read Me files anymore. As always, TextEdit (Figure 10-34) is a basic word processor—but it’s not nearly as basic as it used - Selection from Mac OS X: The Missing Manual, Tiger Edition Book. ISkysoft PDF Editor for Mac (OS X 10.12 macOS Sierra and El Capitan included) has everything you need to make PDF editing as easy as in a Word processor. MacOS X editor for the Lotus Notes Preferences file (more commonly known as the 'Notes. How to Convert DOC to PDF on Mac OS X for Free Using TextEdit. Mac's basic text.
To explore the TextEdit User Guide, click Table of Contents at the top of the page, or enter a word or phrase in the search field.
TextEdit is a lightweight and simple word processor for macOS. It replaces SimpleText, the old text editor for previous versions of OS X. As Mac OS X evolved to macOS, so did TextEdit.
Several features and improvements were added over time. The capability to read and write Word files was introduced in Mac OSX Panther, while Office Open XML support was added in OS X Leopard 10.5. Auto-spell correction, auto-save, and text transformations were also added later on.
TextEdit is immensely useful for taking notes and creating simple text files. Although it can open and edit Word files, some of the formatting options from the original file type, such as multiple columns of text, are not carried over to TextEdit.
This is why some Mac users are annoyed when TextEdit appears on Mac and becomes their default word processor out of the blue. Even though the previous application used for creating that file is installed on the user’s computer, the text files are instead being opened via TextEdit. Because of this, the spacing, layout, style, and format of the documents become disorderly. The time and effort the user has invested in organizing the document have become wasted.
Pro Tip: Scan your Mac for performance issues, junk files, harmful apps, and security threats
that can cause system issues or slow performance.
Special offer. About Outbyte, uninstall instructions, EULA, Privacy Policy.
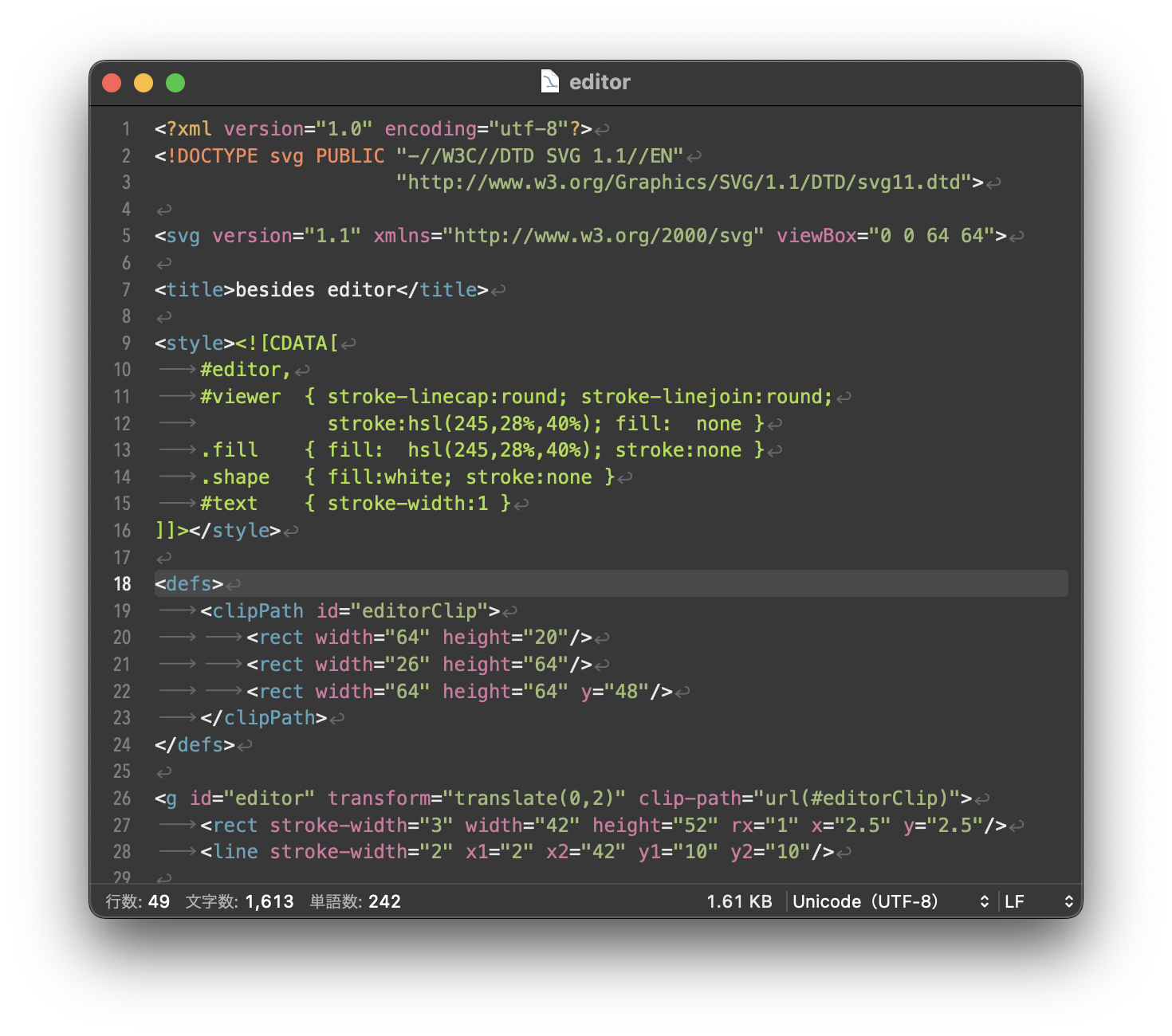
Why does this happen? It is possible that your computer’s default application for text documents have been switched to TextEdit. This article will show you how to change the default text editor app on Mac and how to remove TextEdit if you want to get rid of it completely.
How to Change Default Word Processor on Mac
Whenever you open a document, you expect it to be opened by the program you used to create that file. For example, Word documents should open with Microsoft Word or OpenOffice. This is to make sure that all elements remain the same and that no formatting is lost during the process.
Textedit Mac Os X Download Mac
But if your files suddenly open with TextEdit, your document would not look the same as when you created it. Although TextEdit is rich with features and supports several formats, there will still be some deviations from the original file, and you will need to adjust the document. Editing a one-page document is bearable, but what if you need to edit a research paper or other documents with hundreds of pages?
So when your documents are suddenly opening via TextEdit, you need to check the default application for those files. To confirm this, right-click on the file you want to open then choose Get Info, or press Command + I while the file is highlighted. Check if TextEdit is the default application under Open With. If this is the case, you can simply change the default application to Microsoft Word or other word processor app that you prefer.
Sometimes, changing the default application is not enough, and some users want to uninstall TextEdit on Mac completely. However, getting rid of TextEdit is not as easy as it seems. See below to know how to remove TextEdit successfully from your Mac.
How to Remove TextEdit on Mac
The best way to prevent TextEdit from opening your files is to altogether remove it from your computer. But if you want to uninstall TextEdit on Mac, the usual drag-and-drop to the Trash will not work. Trying to remove TextEdit using the traditional way will only result in the following the error:
Take note that this error does not mean that TextEdit is a critical component necessary for your Mac to run. Because TextEdit came with the original macOS installed on your computer, the system considers it an important component.
To uninstall TextEdit, follow the steps below:
Textedit Download For Mac Os X
- Launch Terminal by navigating to Finder > Go > Utilities.
- Copy and paste this command in the Terminal Window: sudo rm -rf /Applications/TextEdit.app/
- Press Enter to execute the command.
- Type in your admin password when prompted, then press Enter.
This should successfully remove TextEdit from your Mac. After deleting the app, make sure to get rid of cache files by using a useful tool such as Mac repair app.
While removing TextEdit should be a simple process, it is also possible for you to encounter an error such as this:
rm: TextEdit.app: Operation not permitted
This means that TextEdit is protected by System Integrity Protection (SIP), Mac’s security technology designed to prevent malware from making changes to system files and folders on your computer. Apps that are bundled with OS X and macOS are usually protected by SIP, so you need to disable it first to be able to delete TextEdit.
To disable SIP:
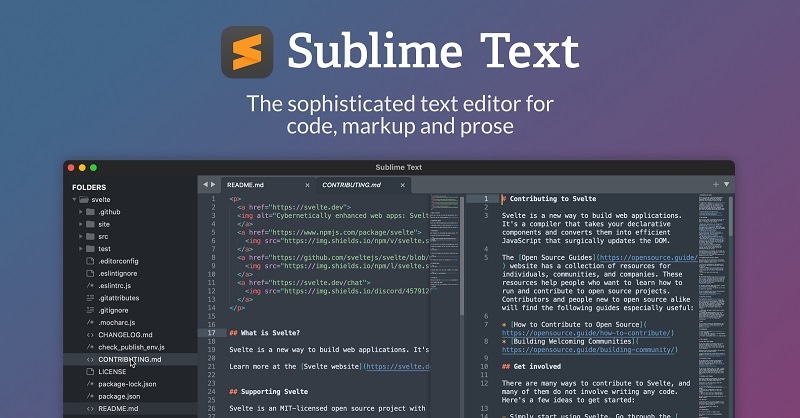
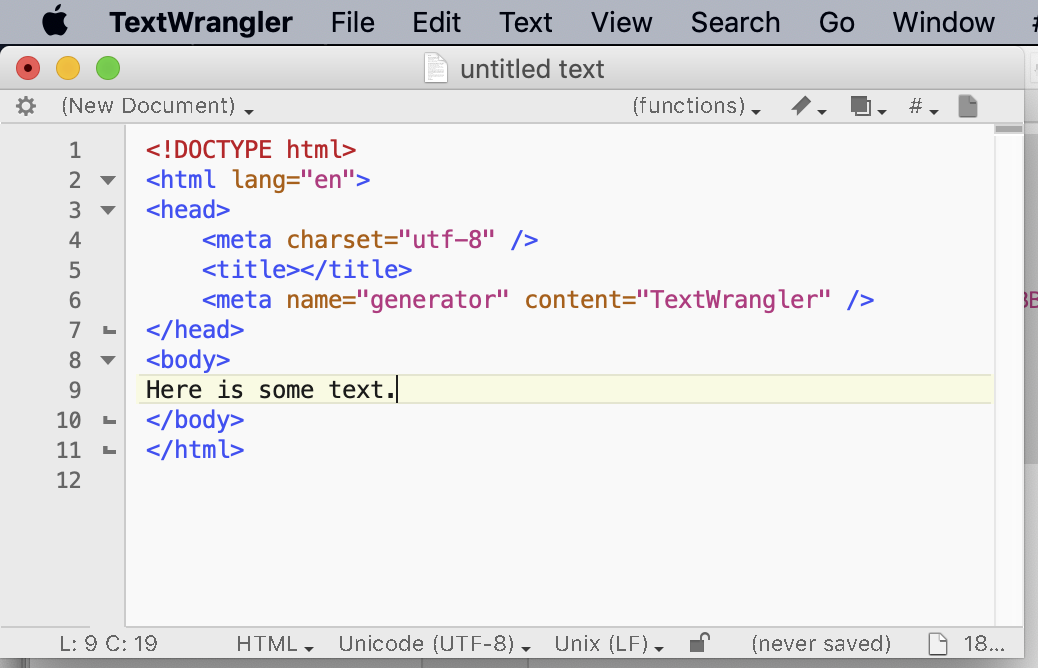
- Restart your Mac and press Command + R until you see the Apple logo on the screen.
- Click Utilities > Terminal.
- Type in csrutil disable, then press Enter to disable SIP.
- Reboot your Mac.
Once SIP has been disabled, you can then uninstall TextEdit by following the instructions above. Don’t forget to re-enable SIP after removing TextEdit,or you’re leaving your Mac vulnerable to online attacks. To enable SIP again, boot into Recovery Mode and type in csrutil enable in the Terminal window.
Summary
TextEdit may be a useful and practical word processor, but it’s not for everyone. Since the app is bundled with macOS, there are times when it becomes the default word processor app and your documents suddenly open with it.
Using TextEdit to open files created with Microsoft Word or OpenOffice usually messes up the formatting and layout of the document. If you want to prevent TextEdit from opening your text documents, you can either change the default application using the Get Info menu or uninstall TextEdit from your Mac to get rid of it completely.