Format Factory is an ad-supported free multimedia converter for Windows that can convert video, audio, and picture files. It is also capable of ripping DVDs and CDs to other file formats, as well as creating .iso images. It can also join multiple video files together into one.


Format Factory is Windows-based software and is impossible to run in Mac OS X. What if you need a such a media file format converter to convert your files to desired formats in your Mac? Don’t worry. This article introduces the best free Format Factory for Mac alternative and the professional Format Factory for Mac similar to replace Format Factory on Mac.
- Jul 06, 2021 Erasing your Mac permanently deletes its files. If you want to restore your Mac to factory settings, such as to prepare it for a new owner, first learn what to do before you sell, give away, or trade in your Mac. Then erase your Mac as the final step.
- Free and multifunctional, multimedia file processing tools. Format Factory is a multifunctional media processing tools. Provides functions below: Video converter, clipper, joiner, spliter, muxer, crop and delogo.
The Best Free Format Factory for Mac OS X – Handbrake
HandBrake is rated as the best free Format Factory for Mac OS X. The Format Factory for Mac alternative can convert video from nearly any format and any DVD or BluRay sources that do not contain any kind of copy protection to a selection of modern, widely supported codecs. The Format Factory for Mac supports output video in .MP4(.M4V) and .MKV container with video encoder of H.264(x264), H.265(x265) MPEG-4 and MPEG-2 (libav), VP8 (libvpx) and Theora(libtheora) and audio encoder of AAC, CoreAudio AAC/HE-AAC (OS X Only), MP3, Flac, AC3, or Vorbis and audio pass-thru AC-3, DTS, DTS-HD, AAC and MP3 tracks.
Format Factory For Mac free download - Video Format Factory, Factory Audio Converter, Flv Crunch, and many more programs.
Handbrake requires 64-bit processor with OS X 10.6(Snow Leopard), 10.7(OS X Lion), 10.8(OS X Mountain Lion), 10.9(OS X Mavericks), 10.10(Yosemite) or 10.11 El Capitan.
The Best Professional Format Factory for Mac OS X – Aiseesoft Mac Video Converter Ultimate

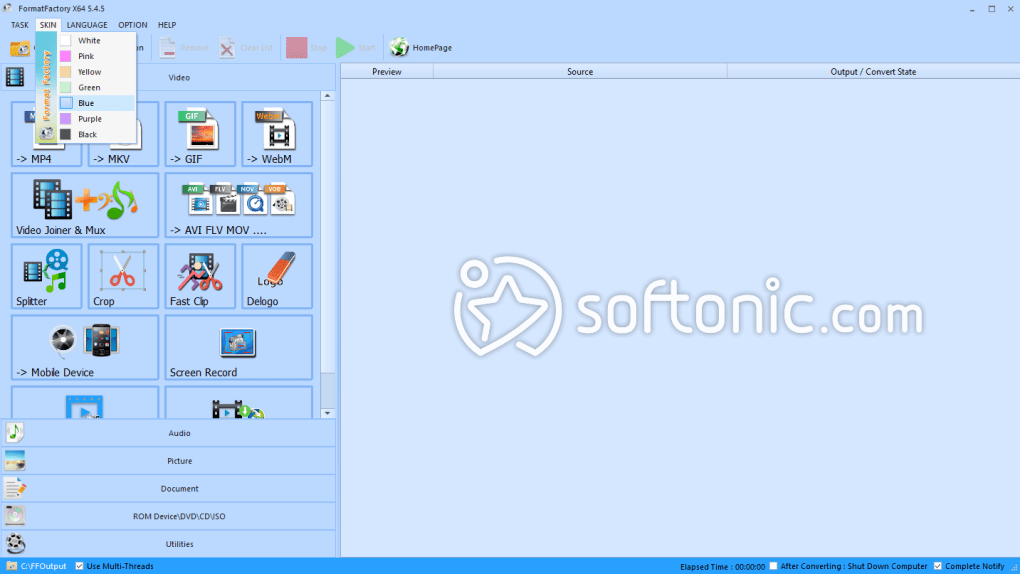
Aiseesoft Mac Video Converter Ultimate is the best professional Format Factory for OS X. The Format Converter for Mac is more powerful than Format Factory for Mac but is not free. It can convert DVD/video/audio/images to 150 formats including AVI, MP4, 3GP, MPG, FLV, SWF, MKV, MOV, WMV, HD MP4, HD WMV, HD MOV, etc. on Mac.
Key Features
- Convert home-made DVDs to AVI, MP4, 3GP, MPG, FLV, SWF, MKV, MOV, WMV, HD MP4, HD WMV, HD MOV, etc.
- Convert Various videos to to AVI, MP4, 3GP, MPG, FLV, SWF, MKV, MOV, WMV, HD MP4, HD WMV, HD MOV, etc.
- Convert between audios as well as extract audio from video to MP3, WMA, AMR, OGG, AAC, WAV, FLAC, AIFF, Apple Lossless, etc.
- Convert 2D to 3D and 3D to 2D video.
- Convert video to popular devices like iPad, iPhone, iPod, PSP, Xbox, BlackBerry, Samsung Galaxy, Nexus, etc.
- Download online videos from YouTube, Vevo, Vimeo, Dailymotion, Metacafe, Yahoo, Facebook.
- Edit video like edit effect, clip, cut, merge, add watermark, subtitle, etc.
- Fastest, easiest & most reliable video software for Mac
- Fully compatible with OS X 10.6(Snow Leopard), 10.7(OS X Lion), 10.8(OS X Mountain Lion), 10.9(OS X Mavericks), 10.10(Yosemite), 10.11(El Capitan), macOS 10.12 Sierra.
How to Convert Audio/Video/DVD with the Professional Format Factory in Mac?
PrePare: Download Format Factory for Mac
Download Format Factory for Mac – Aiseesoft Mac Video Converter Ultimate. Install an launch it.
Step 1: Add files to Format Factory for Mac
To convert DVDs, click on “Load Disc” button to add DVD, DVD folder or ISO file to Format Factory for Mac.
To convert videos, audios, image, click on “Add Video” button to add files to Mac Video Converter Ultimate. Or you can simply drag and drop your files to the program interface.
Step 2: Set output video format
Click on “Profile” Drop-down and select your desired video, audio or picture format from appropriate category as output profile. Take converting videos to MP4 for example. From “General Video” category, choose “MPEG-4 Video (*.mp4) as the output.
Step 3: Edit video/audio/DVD (Optional)
The professional Format Factory for Mac provides advanced functions for you to edit video/audio/DVD before converting.
- “Trim” function is for you to trim wanted video/audio/DVD clip by setting the start time and end time.
- “Crop” function is for you to cut off the black edges of the original movie video.
- “Effect” function is for you to customize video like adding watermark, artistic effects.
- “Settings” function is for you to customize audio and video bitrate, video framerate, video resolution ,video aspect ratio, audio sample rate.
- You can also join several chapters into one by selecting video files and click on “Merge” button below task list.
Format Factory 2017
Step 4: Start Conversion
Press on “Convert” button to start and finish DVDs, video, audio or image format conversion. To convert DVDs, videos, audio or images files to desired format is that easy in Mac with the professional Format Converter for Mac
These steps do not apply to Mac computers with Apple silicon. The steps to erase a Mac with Apple silicon are different.
Before erasing your Mac
- Make a backup of any files that you want to keep. Erasing your Mac permanently deletes its files.
- If you want to restore your Mac to factory settings, such as to prepare it for a new owner, first learn what to do before you sell, give away, or trade in your Mac. Then erase your Mac as the final step.
Use Disk Utility to erase your Mac
- Start up from macOS Recovery: Turn on your Mac, then immediately press and hold these two keys until you see an Apple logo or other image: Command (⌘) and R.
- If asked, select a user you know the password for, then enter their administrator password.
- From the utilities window, select Disk Utility and click Continue.
- Select Macintosh HD in the sidebar of Disk Utility. Don't see Macintosh HD?
- Click the Erase button in the toolbar, then enter the requested details:
- Name: Macintosh HD
- Format: APFS or Mac OS Extended (Journaled), as recommended by Disk Utility
- Click Erase Volume Group. If you don't see this button, click Erase instead.
- If asked, enter your Apple ID. Forgot your Apple ID?
- After the erase is done, select any other internal volumes in the sidebar, then click the delete volume (–) button in the toolbar to delete that volume.
During this step, disregard any internal volume named Macintosh HD or Macintosh HD - Data, as well as any volumes in the External and Disk Images sections of the sidebar. - Quit Disk Utility to return to the utilities window.
- If you want to start up again from the disk you erased, select Reinstall macOS in the utilities window, then click Continue and follow the onscreen instructions to reinstall macOS.
If you don’t see Macintosh HD in Disk Utility
Your built-in startup disk should be the first item listed in the Disk Utility sidebar. It's named Macintosh HD, unless you changed its name. If you don't see it there, choose Apple menu > Shut Down, then unplug all nonessential devices from your Mac and try again.
If your disk still doesn't appear in Disk Utility, or Disk Utility reports that the erase process failed, your Mac might need service. If you need help, please contact Apple Support.
Format Factory Mac Os X Free
Learn more
Imac Factory Reset
For more information about using Disk Utility, see the Disk Utility User Guide.