Alfred 4 for Mac. Alfred is an award-winning app for macOS which boosts your efficiency with hotkeys, keywords, text expansion and more. Search your Mac and the web, and be more productive with custom actions to control your Mac. Download Alfred 4 Buy the Powerpack. Alfred 4 for Mac. Alfred is an award-winning app for macOS which boosts your efficiency with hotkeys, keywords, text expansion and more. Search your Mac and the web, and be more productive with custom actions to control your Mac. Download Alfred 4 Buy the Powerpack. Workflow free download - RawShooter Essentials 2006, Fhotoroom HDR, Robo-FTP, and many more programs. To edit the saved workflow, choose “Open” from the File menu in Automator. The file chooser dialog will appear: 1 The file chooser dialog. 2 Press the Options button to toggle the display of the Type popup menu 3. 3 Select “Script Menu” from the workflow Type popup menu to reveal the contents of the system Scripts folder 4 in the dialog.
Like all good Automator workflows, this one is hatched from something I find to be an annoyance. I download a lot of files—disk images, songs, pictures, and books. All of them go into the Downloads folder within my user folder. After downloading them I don’t always retrieve these files, but rather let them molder away for days or weeks. When I finally get around to using them, I rummage around in this folder, which now contains hundreds of files. Wouldn’t it be easier if all the disk-image files were in one place, pictures in another, and so on? With Automator you can make that so. Here’s how.
Create the workflow
In the Finder, create two folders on the Desktop. Name the first Disk Images and the second My Pictures.
Launch Automator (in your /Applications folder) and in the workflow template that appears choose Folder Action and click Choose. In the resulting window, click the Folder Action receives files and folders added to pop-up menu, select Other, and navigate to the Downloads folder inside your user folder. Click Choose. Select the Files & Folders library and drag these actions, in order, into the workflow area: Filter Finder Items, Move Finder Items, Get Specified Finder Items, Get Folder Contents, Filter Finder Items, and Move Finder Items.
In the first action (the first instance of the Filter Finder Items action), leave the first pop-up set to All. Then, configure the next row of pop-up menus to read File Extension is dmg.
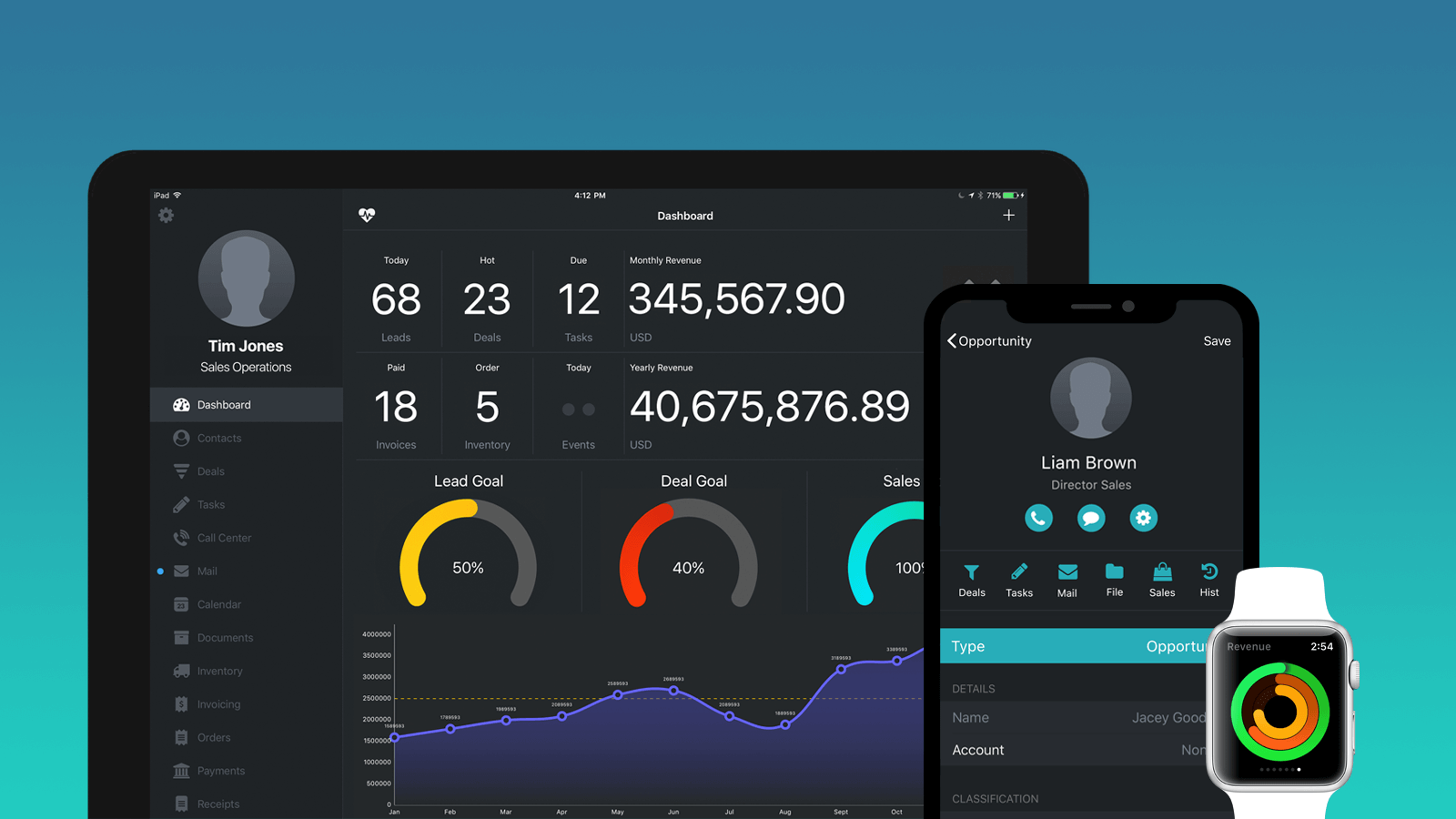
In the second action, Move Finder Items, drag the Disk Images folder onto the To: Desktop pop-up menu.
In the third action, Get Specified Finder Items, click the Add button and navigate, once again, to the Downloads folder. Click Add. Click this action’s Options button and enable the Ignore this action’s input option.

Leave the Get Folder Contents action alone.
In the next Filter Finder Items action, leave the first pop-up set to All and then configure the row of pop-up menus to read Kind is Image. Finally, in the last action (Move Finder Items) drag the My Pictures folder on top of this action’s To: pop-up menu. Save your workflow and give it a name.
Workflow Download Mac Free
What it does
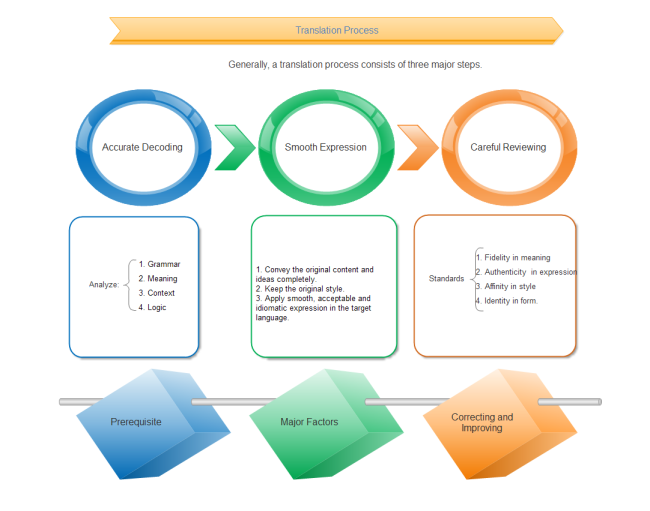
We’ve just created a workflow that is attached to the Downloads folder. Whenever something appears in that folder that meets the conditions set in the workflow, good things happen. In this case, when I download a disk-image file (one that ends with the extension .dmg), that file automatically moves to the Disk Images folder I created. When I download an image file—a JPEG, PNG, or TIFF file, for example—it moves to the My Pictures folder.
Workflow Download Mac Os
The beauty of this workflow is that you can keep adding other kinds of filters to it. You can ask it to keep an eye peeled for incoming music, ebook, and PDF files, if you like. The secret to doing that is to create additional instances of the last three actions—Get Folder Contents, Filter Finder Items, and Move Finder Items. For each iteration you simply have to be sure to configure the Filter Finder Items action to look for the content you seek—movie, music, PDF, or presentation file, for instance—and then direct it to a folder you’ve created and dragged into the trio’s instance of the Move Finder Items action.